Hub settings screen in the app
There are no other differences between Livi Smart Hub 4G, Livi Smart Hub and Livi Smart Hub 2G: their functions and operating procedures are the same so they have the same нub settings screen in the app.
The hub is designed to combine up to 256 Livi radio devices into a single ecosystem of the Livicom smart home. The hub receives data from wireless sensors, controls endpoint devices (automatically when running scripts or by transmitting user commands), transfers data about Livicom smart home to the Livicom cloud server and alerts users in case of alarms at the site.
The hub settings are the same for Livi Smart Hub 4G, Livi Smart Hub and Livi Smart Hub 2G. All models of hubs use mobile networks and wired internet to exchange data with the cloud server, support automation scripts and they can send alarm alerts simultaneously to the Livicom server and to the security company.
The hub settings are the same for Livi Smart Hub 4G, Livi Smart Hub and Livi Smart Hub 2G. All models of hubs use mobile networks and wired internet to exchange data with the cloud server, support automation scripts and they can send alarm alerts simultaneously to the Livicom server and to the security company.
Livi Smart Hub 4G, Livi Smart Hub and Livi Smart Hub 2G differ by three factors: a supported cellular standard (4G / 3G / 2.5G) and a battery life (11 hours, 12 hours or 11 hours), a Wi-Fi connection support (no – for Livi Smart Hub 2G and Livi Smart Hub and yes – for Livi Smart Hub 4G).
Go to the hub settings screen:
- In the Livicom app, open the «Home» screen of the Site.
- In the upper right corner of the screen tap on the «gear».
- Tap on «Hub».
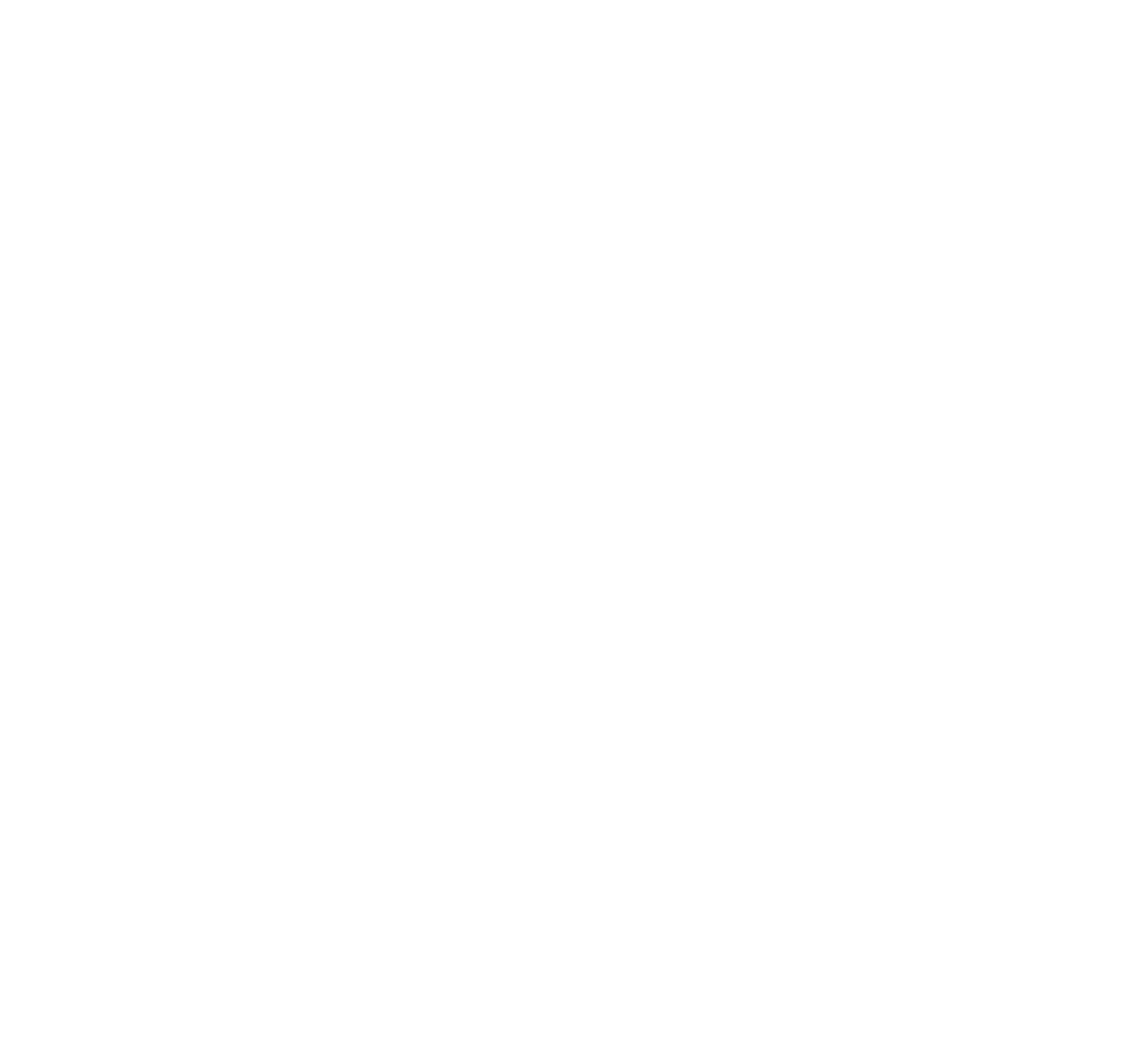
The hub settings screen displays:
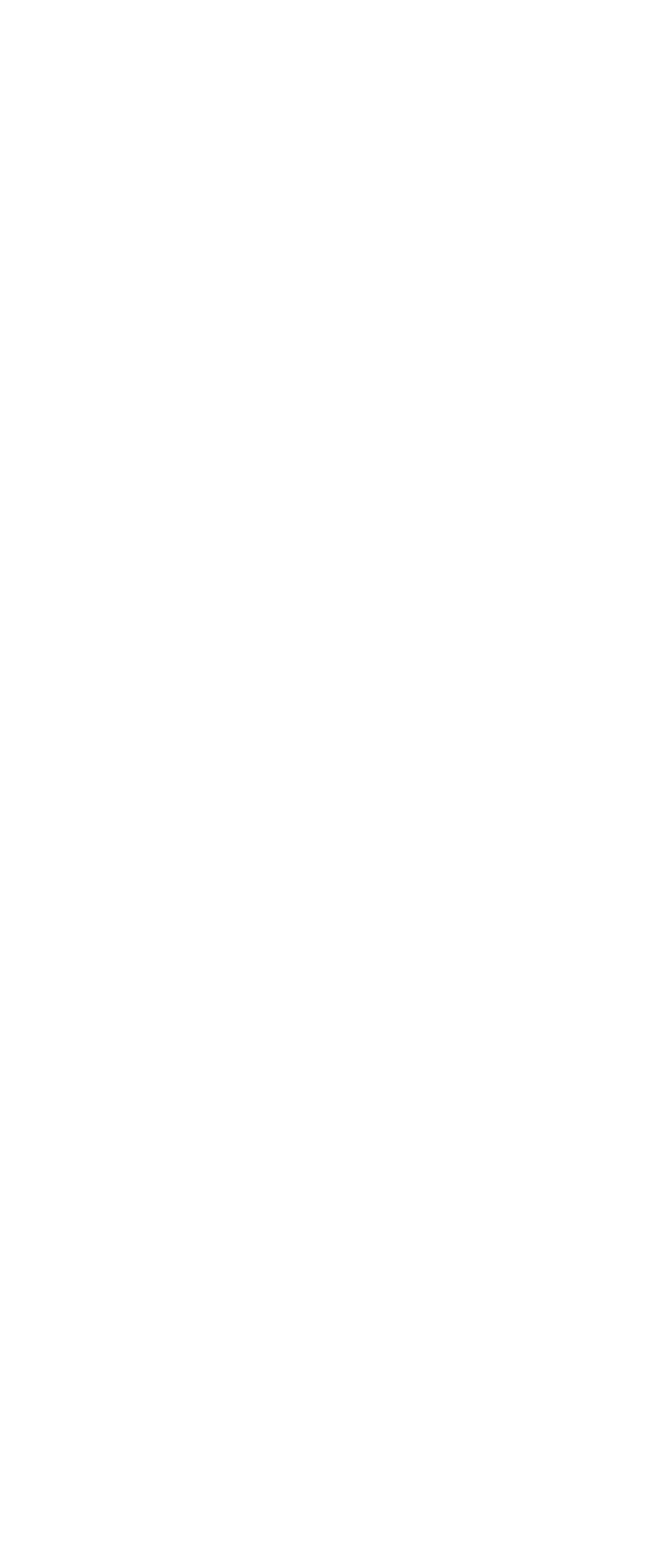
Hub description:
- hub appearance;
- serial number.
In the «Connection to the cloud» section, check the current state of:
- the connection between the hub and the Livicom cloud server (Connection status);
- the wired connection of the hub to the Internet (Ethernet);
- the connection of the hub to the mobile Internet (2G/3G connection).
In the «Firmware» section, you can check the version of the hub and the availability of firmware updates.
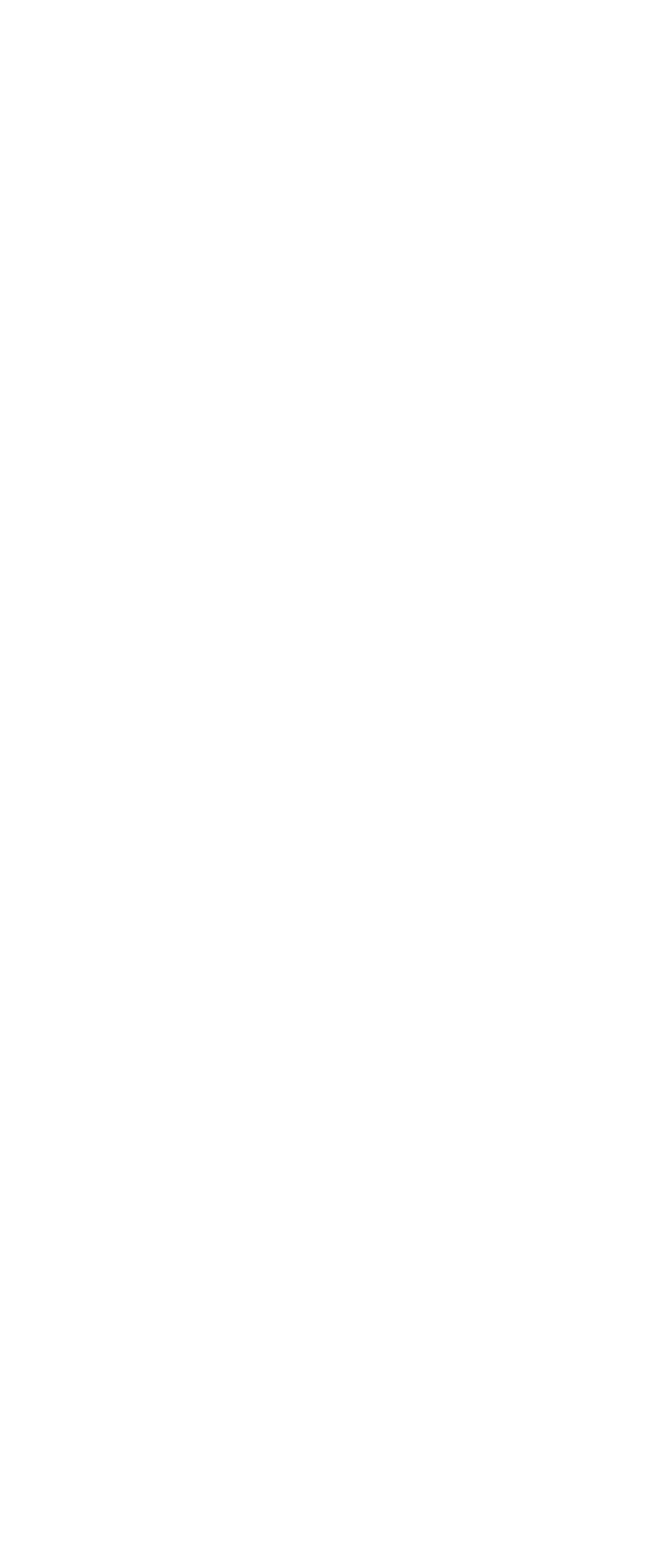
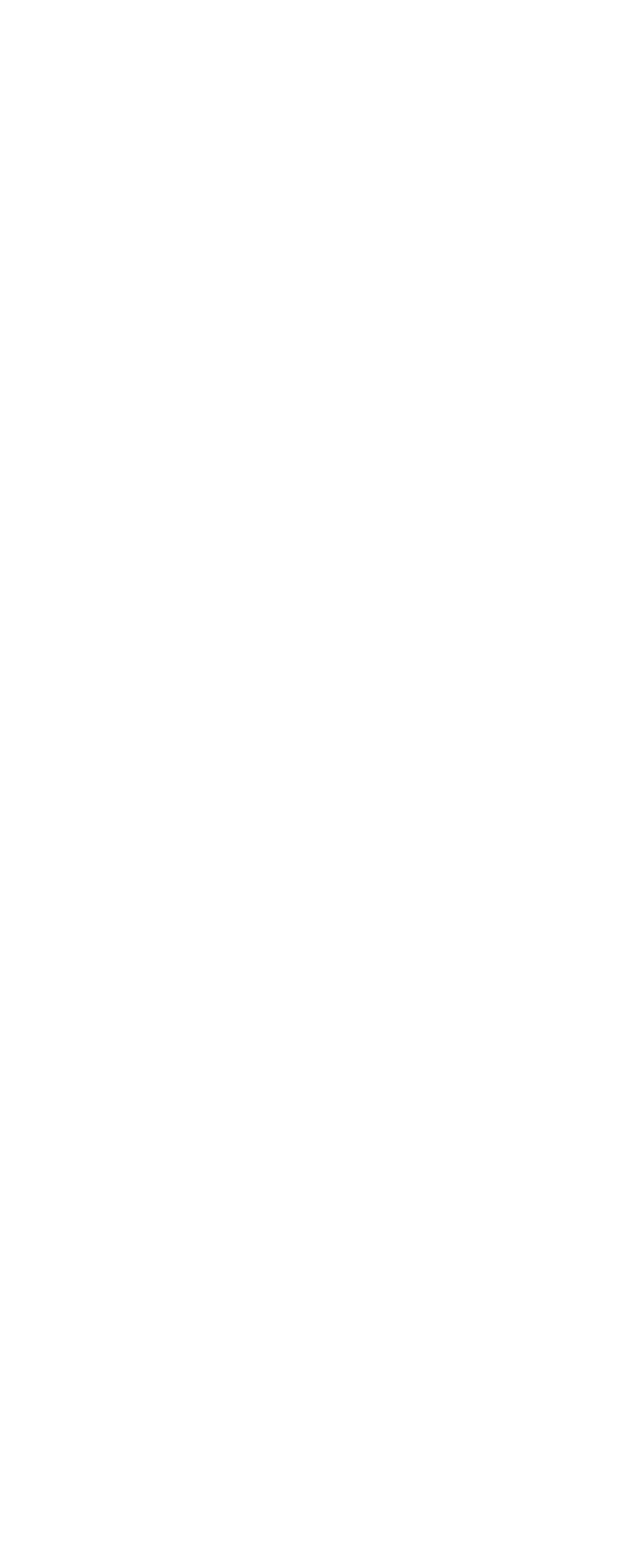
In the «Power status» section, check the status of the main (230 V) and backup (rechargeable battery) power supplies of the hub.
In the «Time zone settings» section, check and change the time zone in which the hub operates.
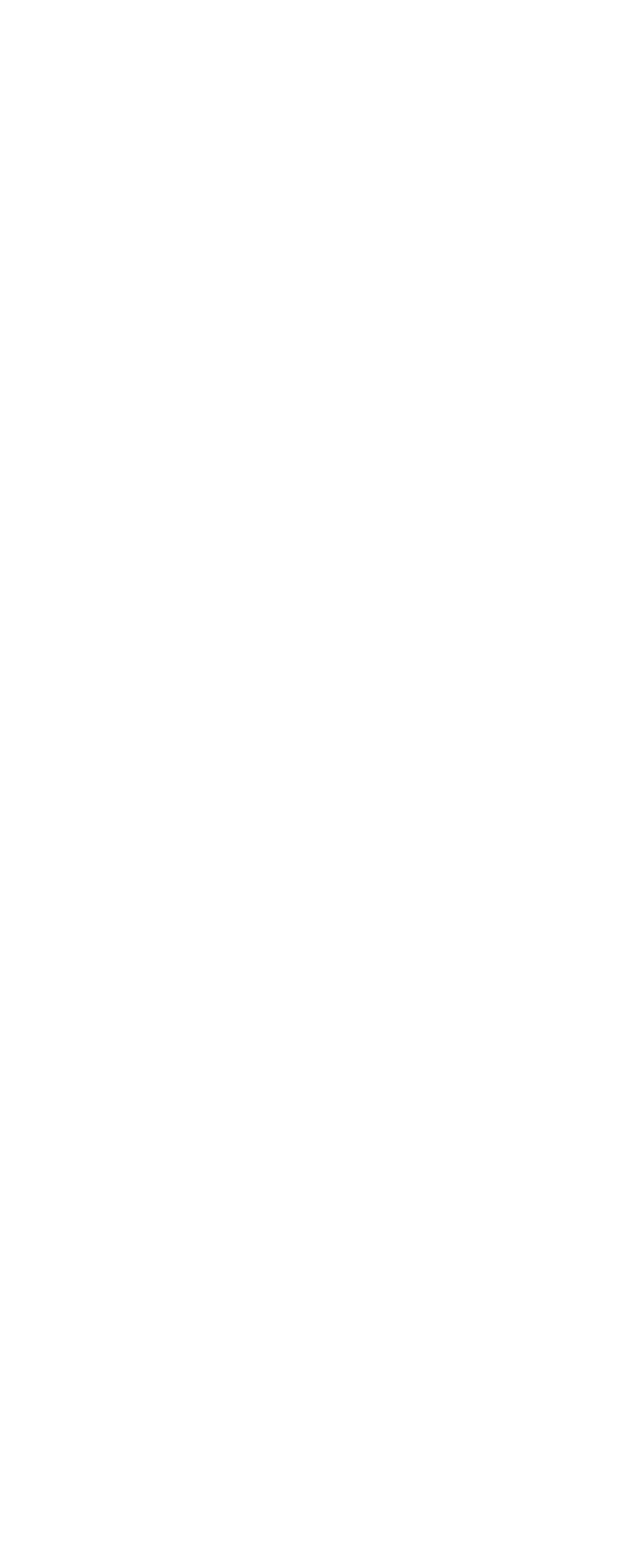
The selected time zone is important for scheduled scripts to start on time. The time zone is defined automatically according to the hub's geolocation, determined when the owner was registering the hub in Livicom app. If the time zone is set incorrectly, then the owner can tap on it and select another time zone for the hub.
If the hub has been de-energized (main and backup power were missing), then the information about the time zone will be erased. The hub will be download the data about the time zone from the Livicom cloud server within 1 minute after the power supply is restored. Check the time zone setting and make changes if the hub has been rebooted.
If the hub has been de-energized (main and backup power were missing), then the information about the time zone will be erased. The hub will be download the data about the time zone from the Livicom cloud server within 1 minute after the power supply is restored. Check the time zone setting and make changes if the hub has been rebooted.
if your hub does not have the wired connection to the Internet (Ethernet cable is not connected), then tap on the gear icon in the «Ethernet connection» line on the hub settings screen.
Slide the «Ethernet connection events» switch to the left so that the users do not receive repeated notifications that the Ethernet cable is not connected to the hub.
Tap on the X icon in the upper left corner of the screen to return to the hub settings screen.
Slide the «Ethernet connection events» switch to the left so that the users do not receive repeated notifications that the Ethernet cable is not connected to the hub.
Tap on the X icon in the upper left corner of the screen to return to the hub settings screen.
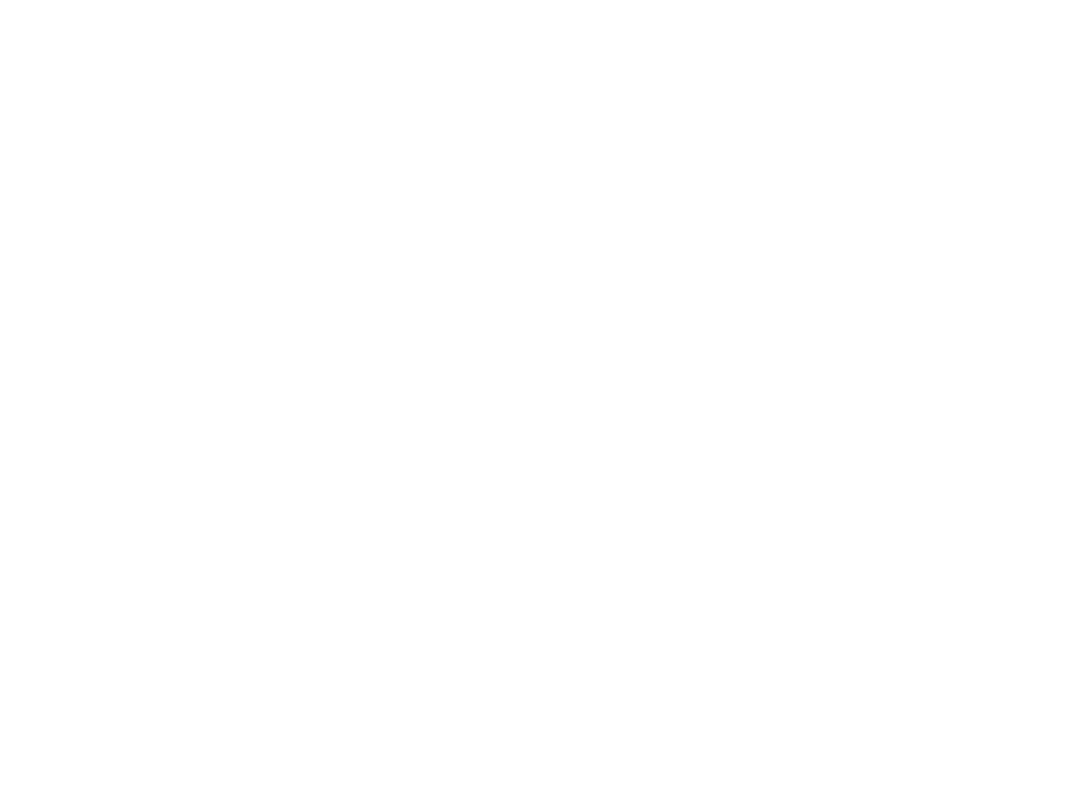
Tap on the gear icon in the «2G/3G connection» line on the hub settings screen to open the «2G/3G settings» screen.
The «2G/3G settings» screen displays:
The «2G/3G settings» screen displays:
- the signal strength of the mobile network at the installation location of the hub.
- the current financial balance of the SIM-card (the hub sends the balance request to the mobile operator every 24 hours). If the SIM-card balance is not displayed and 24 hours have passed since the registration of the hub, then change the command to request the balance from the operator in the field «USSD balance request code».
- SIM-card phone number. Tap on the line with the phone number once to change the SIM-card phone number.
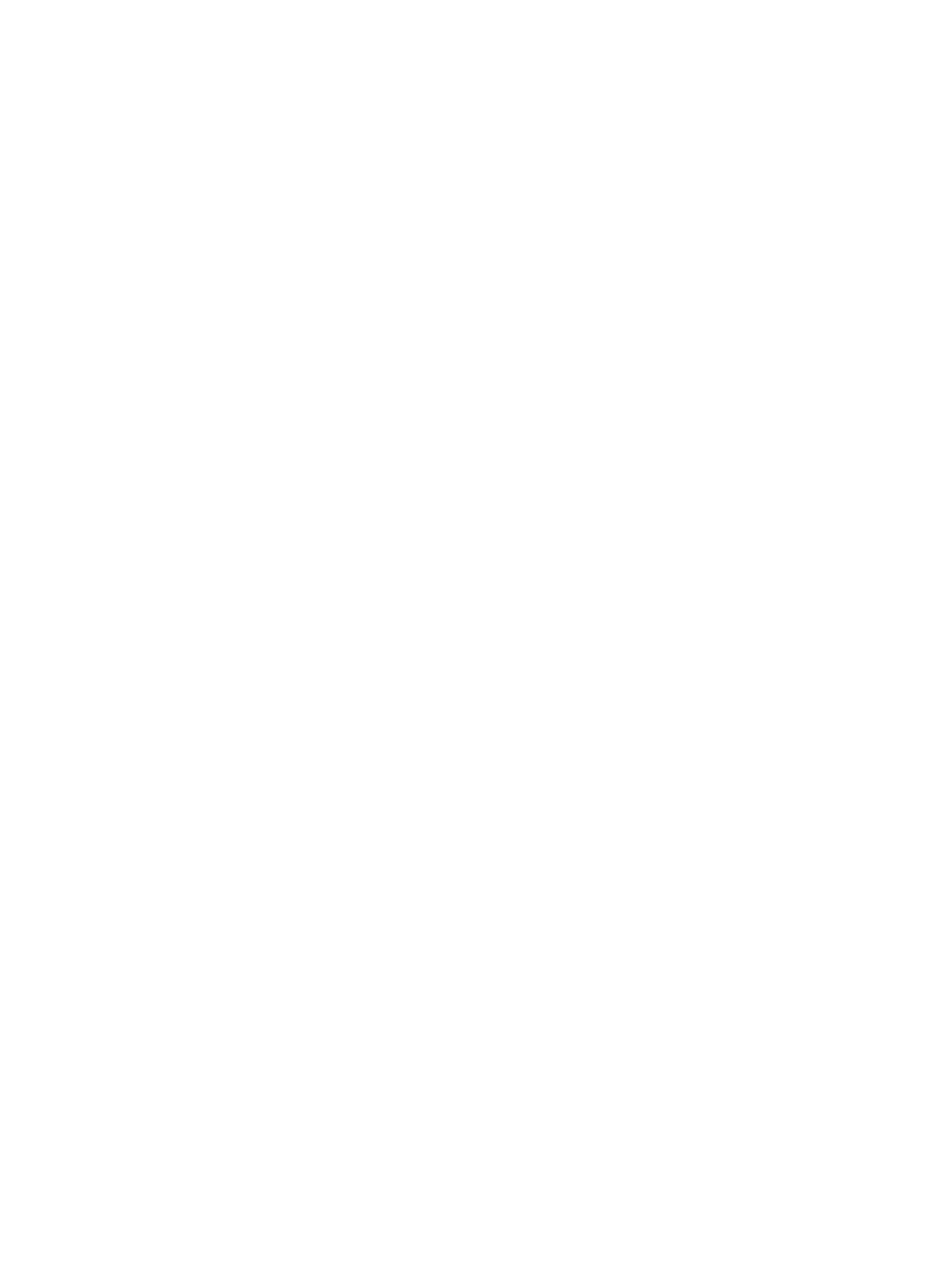
Slide the «2G/3G connection events» switch to the left if you have decided not to install the SIM-card into the hub. So that the users do not receive repeated notifications that the SIM-card is not installed into the hub.
Tap on the X icon in the upper left corner of the screen to return to the hub settings screen.
Tap on the X icon in the upper left corner of the screen to return to the hub settings screen.
All users of the site can view the hub settings screen as well as 2G/3G settings and ethernet settings screens. But only the site's owner and admins can enable and disable notifications about connection events, change time zone of the hub and set the USSD balance request code.



