Event-driven scripts
Event-driven scripts allow the site's owner and admins to set a number of actions that the hub will execute automatically when predefined events occur at the site
Only the site's owner and admins are allowed to create, edit and delete scripts. All users of the site can view script settings screens.
Create a new script
1. Tap on the «Scripts» in the naviation bar to open the «Scripts» screen.
2. Tap on the «+» button located in the upper right corner of the screen.
2. Tap on the «+» button located in the upper right corner of the screen.
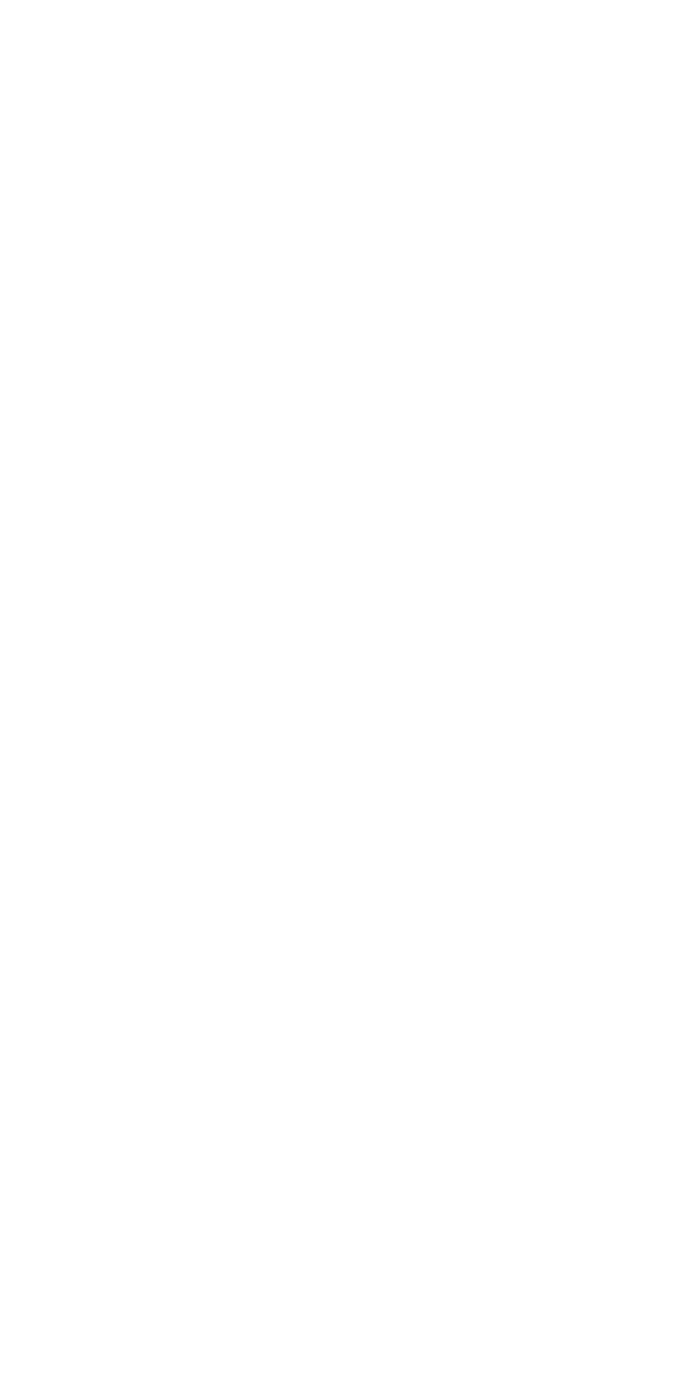
3. Select the script type which you want to create: «Event-driven script».
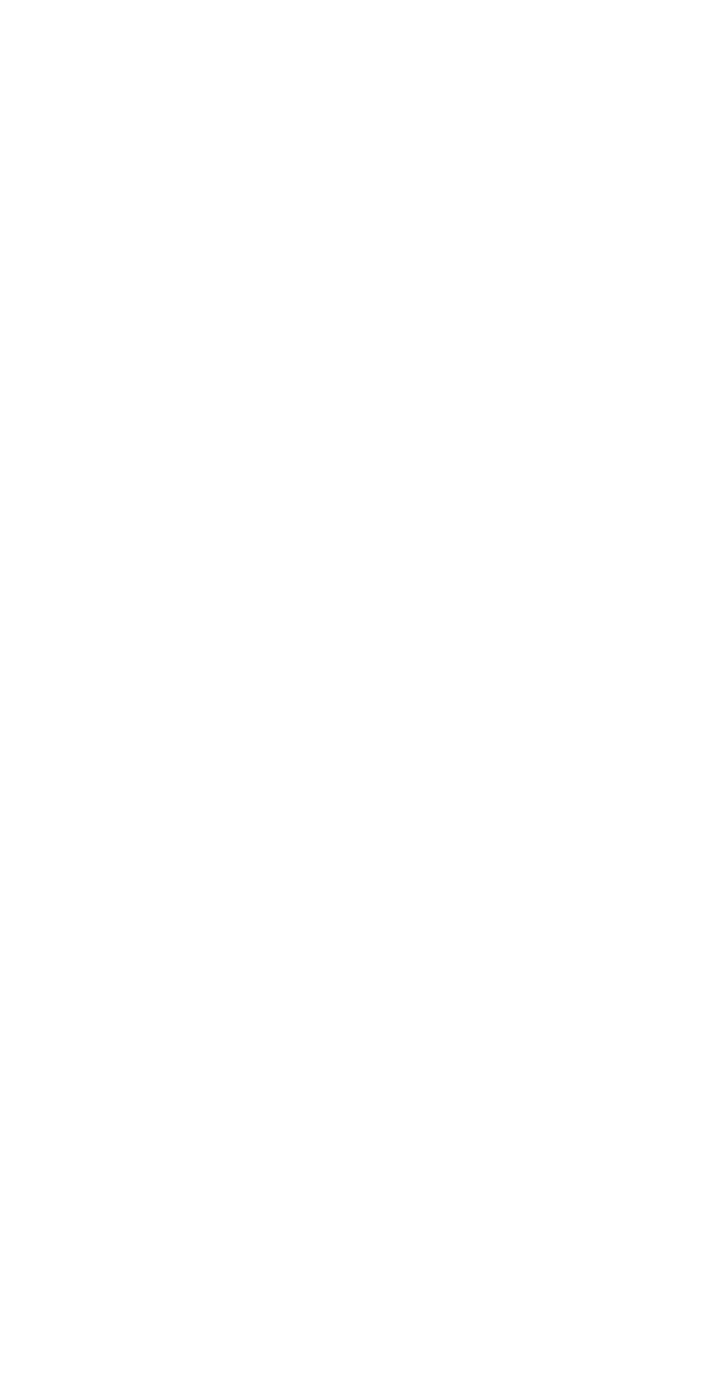
4. On the script settings screen, follow these steps:
- Name the script. We recommend picking up a concise (up to 50 characters) name which is understandable for all users of the site.
- Turn on or off the notifications about script launches. By default, the notifications are enabled.
- Define the time periods when the script will be active.
- Select all conditions that should be met in order to make the hub launch the script. Tap on the + CONDITION button to select the first condition (details are below).
- Select all actions to be performed when the script is launched. Tap on the + ACTIONS button to select the actions (details are below).
- Set the time period for which the actions should be performed. Tap on the + TIMER button to set the timer.
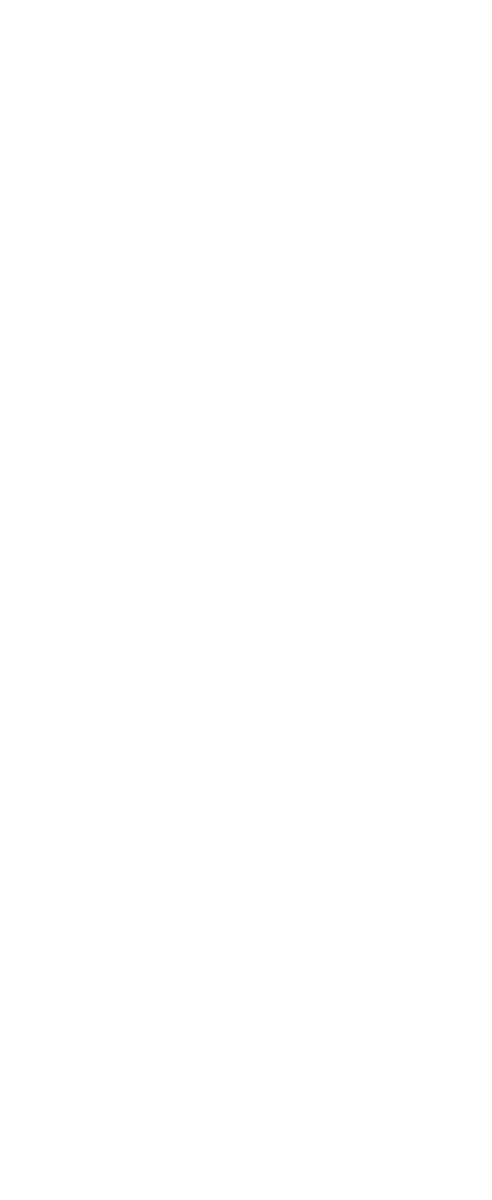
Enable / disable push-notifications about the script launches:
 Enable the notifications *Slide the switch to the right.
Enable the notifications *Slide the switch to the right. Disable the notificationsSlide the switch to the left.
Disable the notificationsSlide the switch to the left.
* You will receive the push-notification in the mobile app when the script is launched.
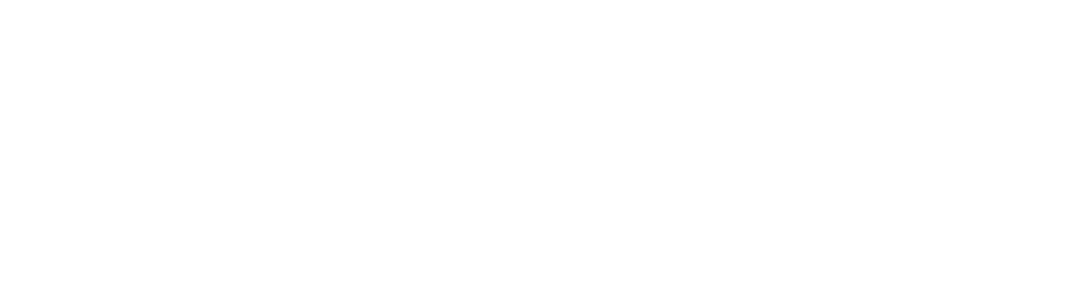
The entries about the script launches are added to the event log even if the notifications are disabled.

Define the time periods when the script will be active
By default, scripts are always active, i.e. the hub monitors the state of the involved sensors 24/7 and launches the script whenever the conditions are met. But you can limit the time periods when the script will be active, for example, if the hub should launch the script only during working hours or at night.
You can set the start and end times and select the days of the week on which the script could be launched. The selected week days have green backgrounds, unselected days are displayed on a white background.
The figure shows that the script conditions will only be monitored by the hub from 10:00 pm to 7:00 am on weekdays.
Tap on the arrow in the upper left corner of the screen to go back to the script settings screen.
You can set the start and end times and select the days of the week on which the script could be launched. The selected week days have green backgrounds, unselected days are displayed on a white background.
The figure shows that the script conditions will only be monitored by the hub from 10:00 pm to 7:00 am on weekdays.
Tap on the arrow in the upper left corner of the screen to go back to the script settings screen.
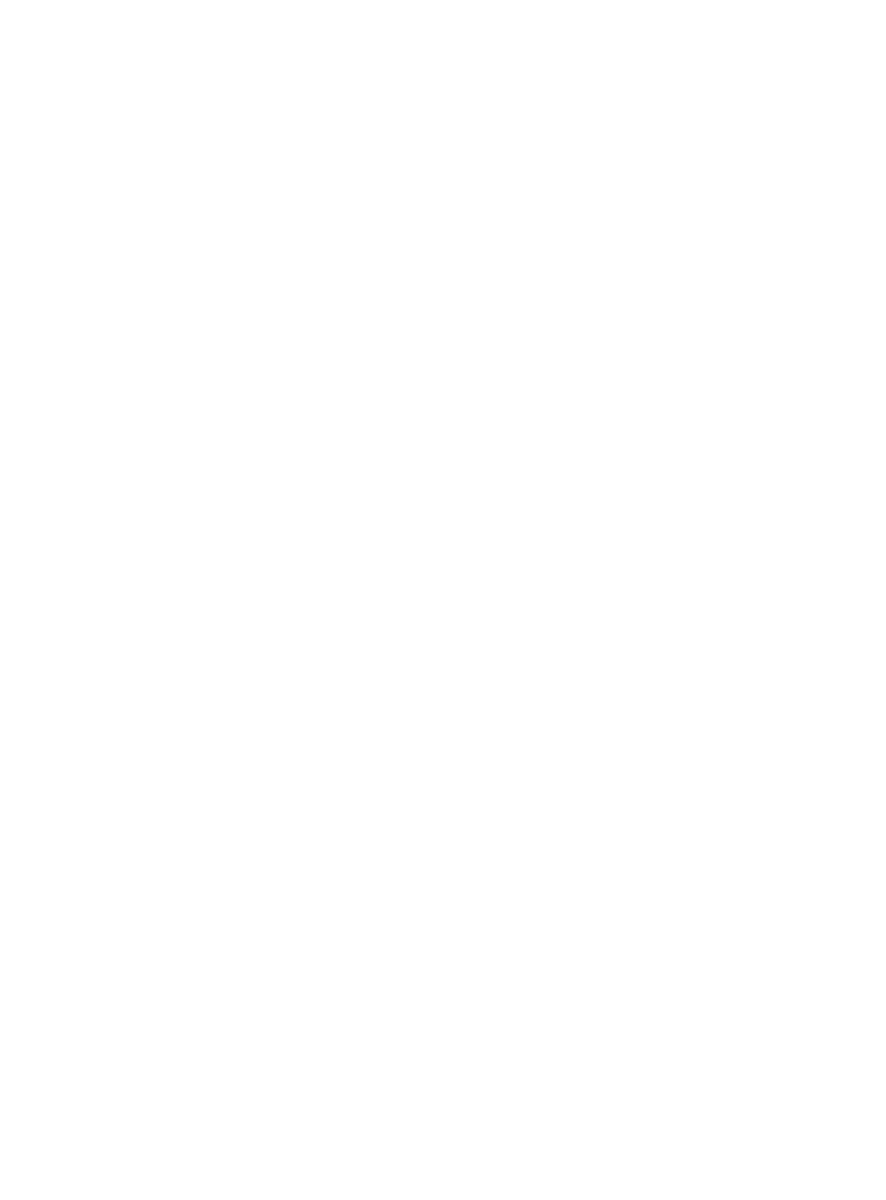
Select the launch conditions for the script
Select all conditions that should be met in order to make the hub launch the script. Tap on the + CONDITION button to select the first condition.
The Livicom system automatically includes in the list the following conditions:
Select a device or an alarm system, the state of which will affect the script launch.
The Livicom system automatically includes in the list the following conditions:
- the security alarm system (all security sensors at the site as a group),
- the fire alarm system (all Livi FS / Livi FS-2 smoke sensors and Livi US sensors with connected fire sensors as a group),
- the emergency alarm and auxiliary alarm systems (all Livi US sensors with connected emergency or auxiliary sensors as a group),
- the water leak alarm system (all Livi LS water leak sensors and Livi Water Control units as a group),
- the Livi Smart Hub 4G / Livi Smart Hub / Livi Smart Hub 2G,
- the list of all sensors at the site.
Select a device or an alarm system, the state of which will affect the script launch.
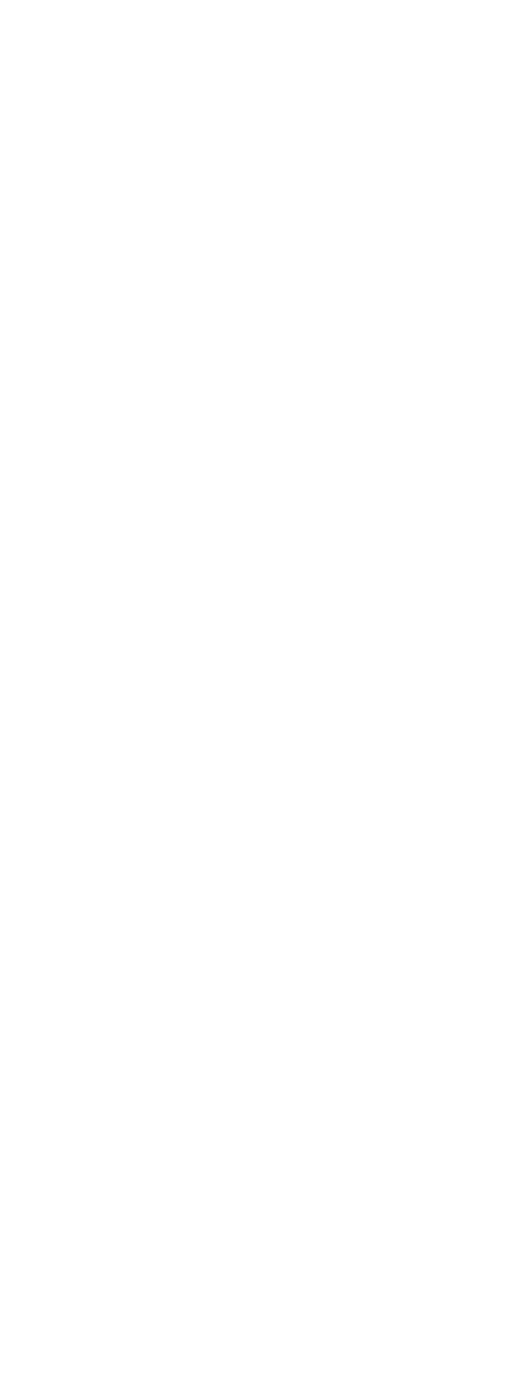
You will be redirected to the list of states / operating modes of the selected device or alarm system.
Select the state or operating mode, in which the device or the alarm system should be to become the first condition for the script launch.
Select the state or operating mode, in which the device or the alarm system should be to become the first condition for the script launch.
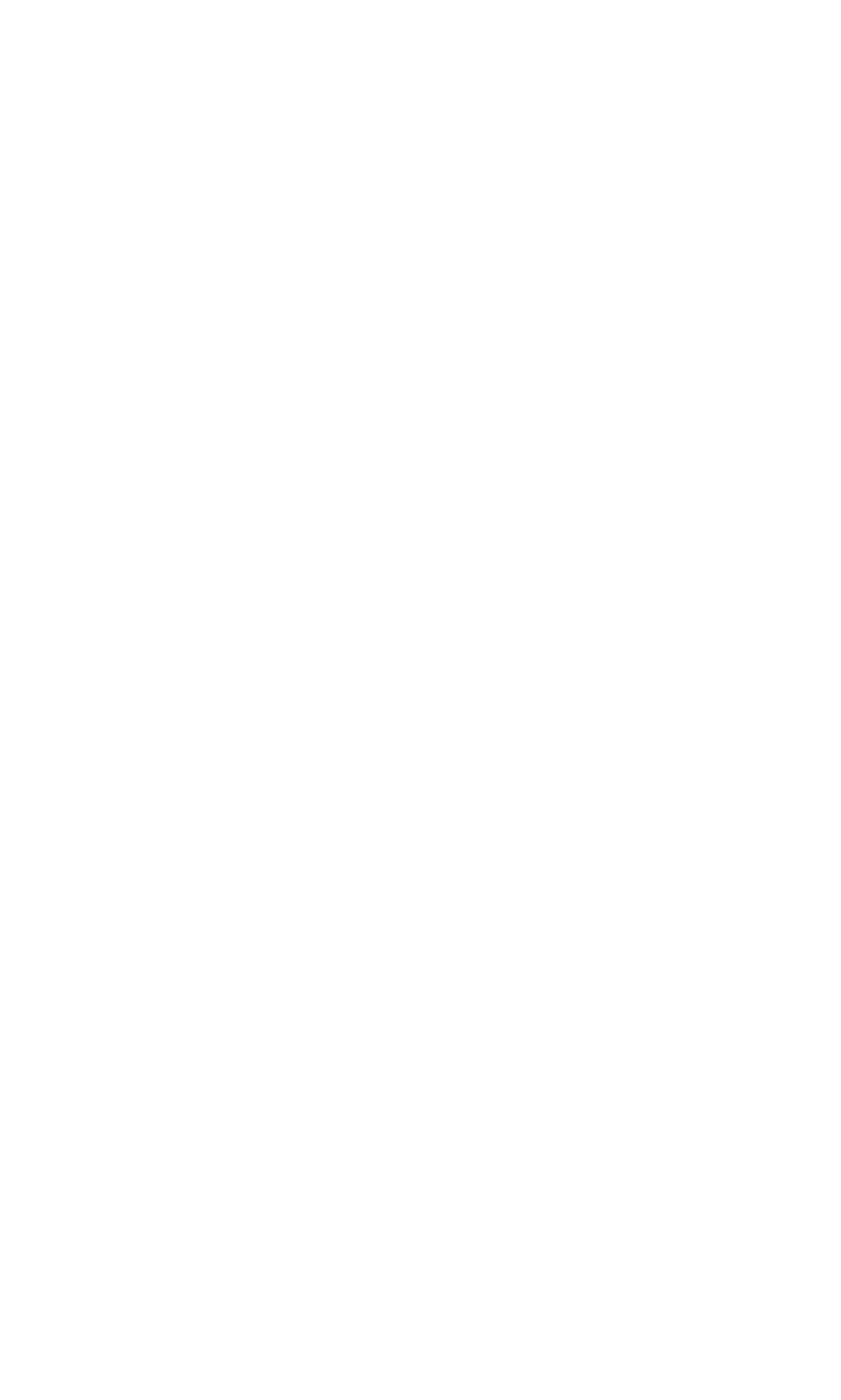
Tap on the + CONDITION button to select the second condition and repeat the steps above.
Up to 127 conditions can be added in total to all event-driven scripts for each site.
Next step is to determine whether the script should run when all conditions are met or when at least one of the conditions is met.
The script on the figure will launch if the kitchen door (with Livi CS) opens and the movement is detected (by Livi MS) inside the kitchen on weekdays at night.
The script on the figure will launch if the kitchen door (with Livi CS) opens and the movement is detected (by Livi MS) inside the kitchen on weekdays at night.
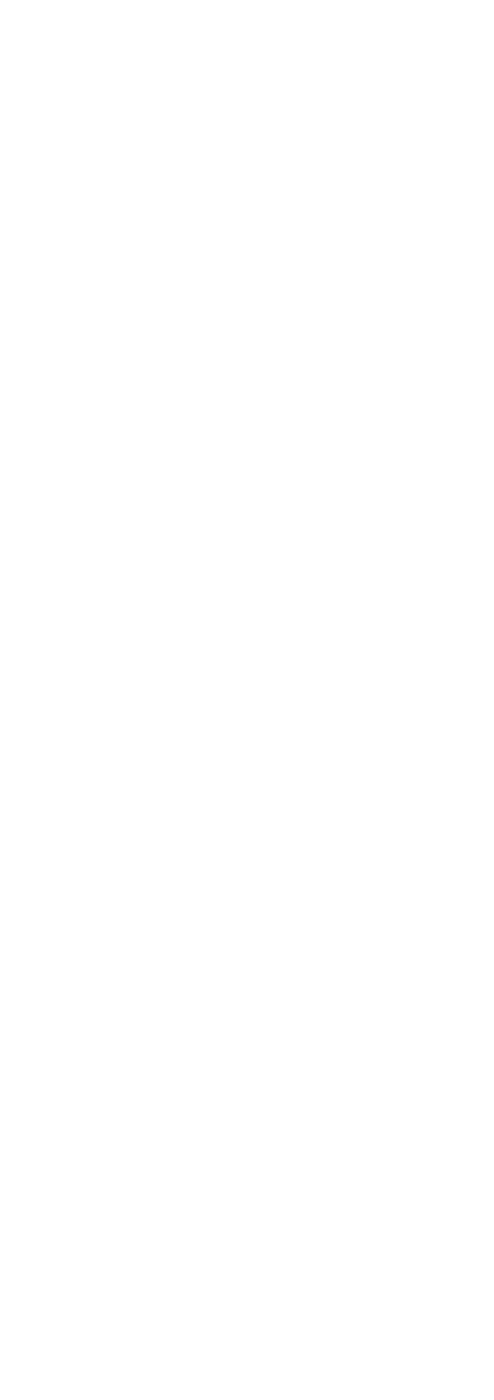
Select actions that should be performed when the script is launched
- Tap on the + ACTIONS button to select the actions to be performed when the script is launched.
The system automatically forms and displays the list of actions. The list includes enabling / disabling the full guard, the night guard of the site and the guard of the groups («Guard» section), turning on / off endpoint devices and device groups («Devices» section).
Endpoint devices are Livi Relay and Livi Relay 12/24, Livi Sockets, Livi Water Control units, Livi Sirens, Livi Roller Shutter units and Livi Light Control units.
- Tick the devices, device groups and guarding modes that will affected by the script.
The script on the figure will use the Livi Socket smart socket for the action.
- Tap on the arrow in the upper left corner of the screen to go back to the script settings screen.
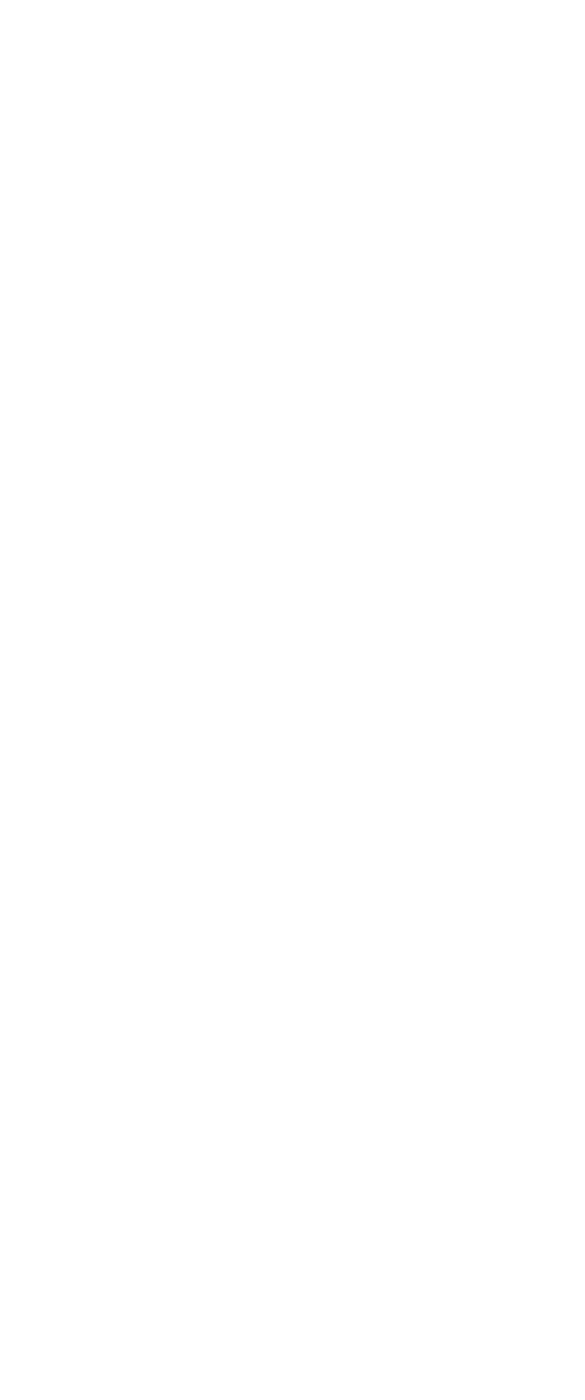
Up to 8 actions can be added to each script. The following endpoint devices do not turn on / off with the device group even if they are added to the group: Livi Relay, Livi Relay 12/24 and Livi Socket (if the Use as thermostat feature is enabled), Livi Roller Shutter and Livi Siren.
Specify the action that will be performed for each selected endpoint device or guarding mode:
 The device, device group or guarding mode will be enabled when the script launches.
The device, device group or guarding mode will be enabled when the script launches. The device, device group or guarding mode will be disabled when the script launches.
The device, device group or guarding mode will be disabled when the script launches. Delete the device, device group or guarding mode from the script actions list.
Delete the device, device group or guarding mode from the script actions list.
The Livi Socket smart socket will turn on the lights in the kitchen if the script on the figure is launched.
The «DELETE ALL» button allows you to empty the script actions list.
The «DELETE ALL» button allows you to empty the script actions list.

You will not be able to save the script if you have not selected any actions and the notifications are disabled.
Set the script timer
- Set the time period from 10 seconds to 24 hours. The timer will start counting when the user launches the script. The opposite action to that specified in the script will be performed for each selected endpoint device or guarding mode when the timer has expired.
Exceptions: When the timer expires, the Livi Roller Shutter unit will not perform any actions (the curtains will remain in the position that is set in the script); the Livi Relay, Livi Relay 12/24 and Livi Socket will switch to maintain the desired temperature set on the device setting screen (if the Use as thermostat feature is enabled). The Livi Relay 12/24 with the preset pulse will be turned off when the pulse duration expires (set on the relay settings screen) and it will not do any actions when the timer ends. The Livi Siren will be silenced when the preset alarm duration expires ( set on the siren settings screen) and it will not do any actions when the timer ends.
- Tap on the arrow in the upper left corner of the screen to save the timer and go back to the script settings screen.
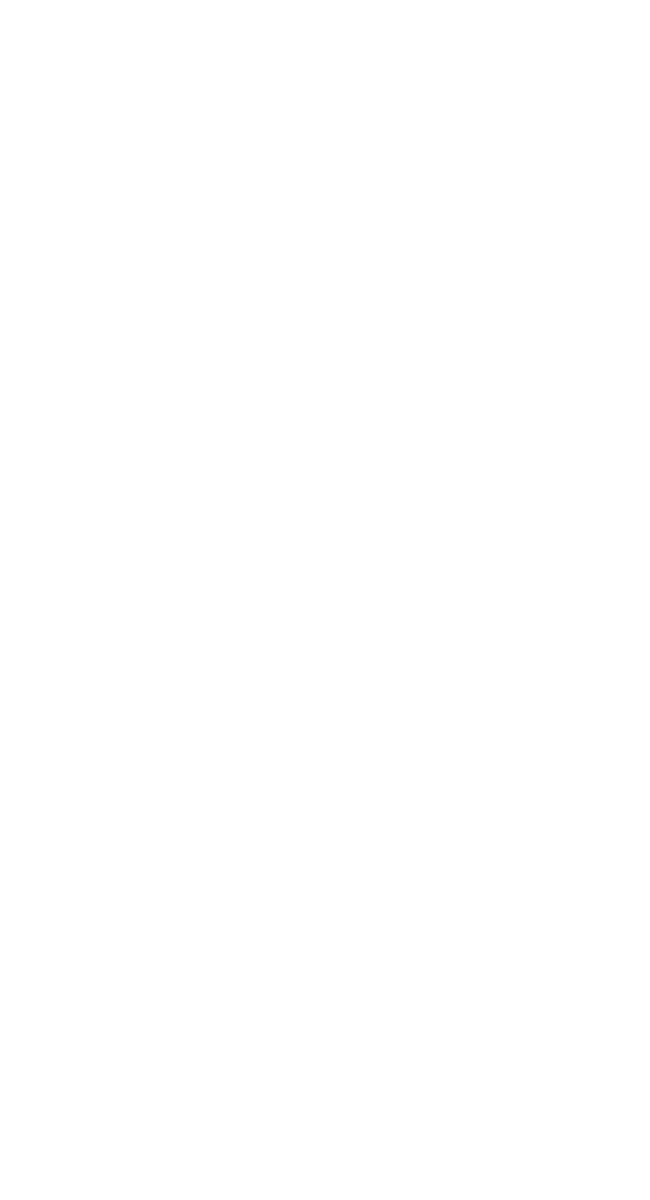
The Livi Socket smart socket will turn off the lighting in the kitchen in 5 minutes after the script on the figure has been launched (even if the lighting was on before the script was launched).
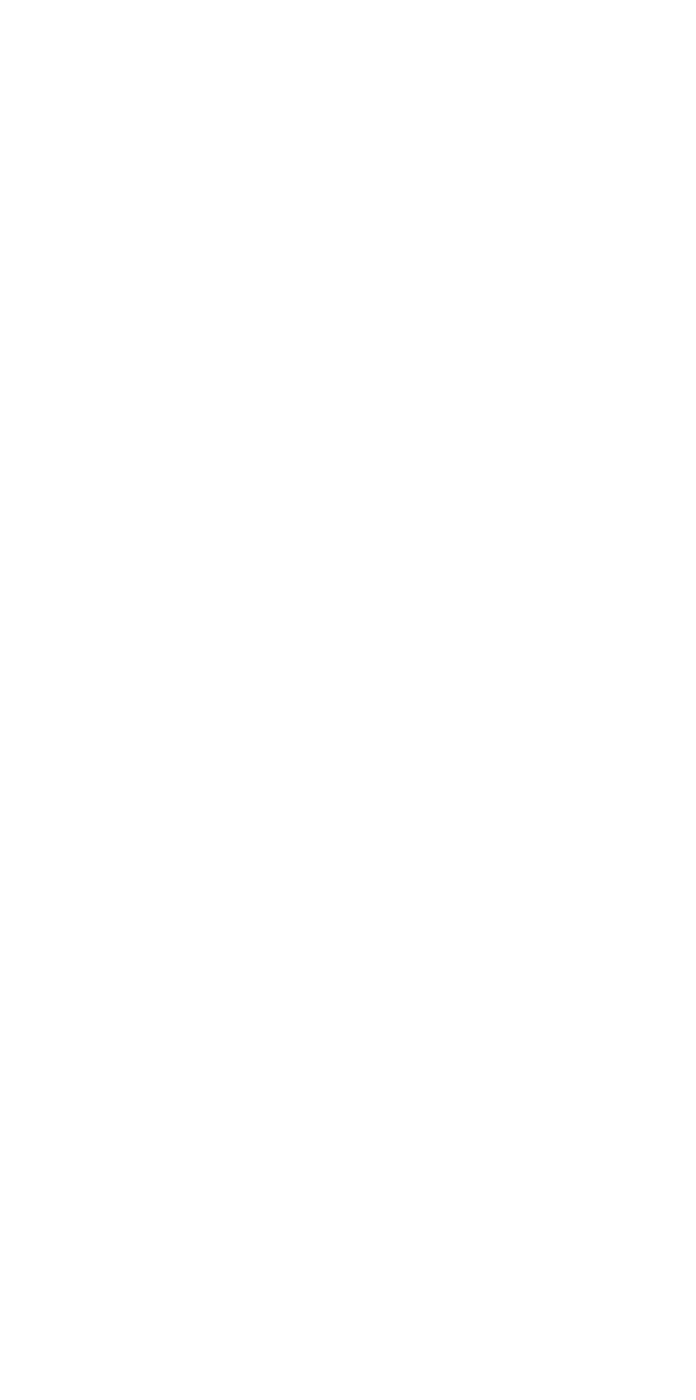
If the script is configured the way you want, then tap on the «ADD» button (in the upper right corner) to save the script and go back to the script list.
Event-driven scripts become active as soon as they are saved. The script may be launched immediately after it's been saved if all specified conditions are met.
If the user manually turns on / off the device involved in the script or reboots the hub, then the timer counting down in the running script will stop.
If the hub firmware has been updated to version 1.11 and higher, then the timer counting down in the running script will continue after a programmatic reboot of the hub (reboot after a firmware update or by user command). But after a power boot of the hub (if the hub was de-energized), then the timer counting down in the running script will stop. The script will be launched again if all specified conditions are met again after the power supply of the hub is restored.
If the hub firmware has been updated to version 1.11 and higher, then the timer counting down in the running script will continue after a programmatic reboot of the hub (reboot after a firmware update or by user command). But after a power boot of the hub (if the hub was de-energized), then the timer counting down in the running script will stop. The script will be launched again if all specified conditions are met again after the power supply of the hub is restored.



